PAYE Annual Return - File Guide - Supplemental File Preparation
Creating a Supplementary File
The most common way to create a supplementary file is by using Microsoft Excel® to generate a Comma Separated Values or .csv file.
A Comma Separated Values (CSV) file is a plain text file that contains a list of data. It is differentiated from other text files by its file extension, .csv.
Each line of a CSV file is a data record. Each record consists of one or more fields, separated or delimited by commas. The use of the comma as a field separator is the basis for the name for this file format.
CSV files may be created, opened, or edited in any text editing program, such as Notepad, or in any spreadsheet program, such as Microsoft Excel. It is recommended to use a spreadsheet program as it makes CSV files easier to read and manipulate.
- Open or create your file in Microsoft Excel (version 2010 or later);
- Remove or replace all commas in any fields
Important! - if there are commas in the field data, the file will not be imported properly. Do not enclose the field in double quotation marks; - Click on 'FILE' in the main menu;
- Click on 'Save As';
- Choose a location to save the file;
- Save as window will be opened. Under 'Save as type:' select CSV (Comma delimited) (*.csv) for a PC or CSV UTF-8 (Comma delimited) for a Mac;
- Click on the 'Save' button.
File Data Fields
| Order | Field Name | Content | Required |
|---|---|---|---|
| 1 | Income Year | Four (4) digit number. | Required |
| 2 | Employer BIR Number | Ten (10) digits only. Leading zeros must be included e.g. 0009999990. | Required |
| 3 | Employer PAYE Number | Twelve (12) characters only. The first four (4) characters are PYE-. | Required |
| 4 | Employee BIR Number | Ten (10) digits only. Leading zeros must be included e.g. 0009999990. | Required |
| 5 | Employee Name | Text. Replace commas with spaces if necessary. | Required |
| 6 | Employee Address | Text. Replace commas with spaces e.g. E.g Building 1, 5th Street, Port-of-Spain should be Building 1 5th Street Port-of-Spain. | Required |
| 7 | Employee NIS Number | Nine (9) digits only. | |
| 8 | Total Deductions | Amount to the nearest cent. No currency symbol, commas or other thousands' separator. | |
| 9 | Weeks Employed | A whole number between zero (0) and fifty-two (52). Must be greater than 0 if TD4 type is Income. | |
| 10 | Remuneration | Amount to the nearest cent. No currency symbol, commas or other thousands' separator. | |
| 11 | Commission | Amount to the nearest cent. No currency symbol, commas or other thousands' separator. | |
| 12 | Allowance (IT 76) | Amount to the nearest cent. No currency symbol, commas or other thousands' separator. | |
| 13 | Travel Allowance | Amount to the nearest cent. No currency symbol, commas or other thousands' separator. | |
| 14 | Other Allowance | Amount to the nearest cent. No currency symbol, commas or other thousands' separator. | |
| 15 | Previous Income | Amount to the nearest cent. No currency symbol, commas or other thousands' separator. | |
| 16 | Savings Plan | Amount to the nearest cent. No currency symbol, commas or other thousands' separator. | |
| 17 | Gross Earnings | Amount to the nearest cent. No currency symbol, commas or other thousands' separator. | Required |
| 18 | Employer Contributions | Amount to the nearest cent. No currency symbol, commas or other thousands' separator. | |
| 19 | Travel Dispensation | Amount to the nearest cent. No currency symbol, commas or other thousands' separator. | |
| 20 | Employee Contributions | Amount to the nearest cent. No currency symbol, commas or other thousands' separator. | |
| 21 | NIS Deducted | Amount to the nearest cent. No currency symbol, commas or other thousands' separator. | |
| 22 | Income Tax | Amount to the nearest cent. No currency symbol, commas or other thousands' separator. | |
| 23 | Total Health Surcharge Weeks | A whole number between zero (0) and fifty-two (52). | |
| 24 | Health Surcharge Weeks @ $8.25 | A whole number between zero (0) and fifty-two (52). | |
| 25 | Health Surcharge Weeks @ $4.80 | A whole number between zero (0) and fifty-two (52). | |
| 26 | Health Surcharge Amount | Amount to the nearest cent. No currency symbol, commas or other thousands' separator. | |
| 27 | TD4 Type | Income, Pension or Severance only. | Required |
Document Guidelines
-
The file should not contain a header row.
-
The file must not contain any empty rows.
-
Employer BIR Number and Employee BIR number must contain ten digits only. Lead or left pad with zeros (0) for seven (7) digit BIR numbers. To ensure that leading zeros are saved in Excel, the number format of those cells may be changed to either
-
Text
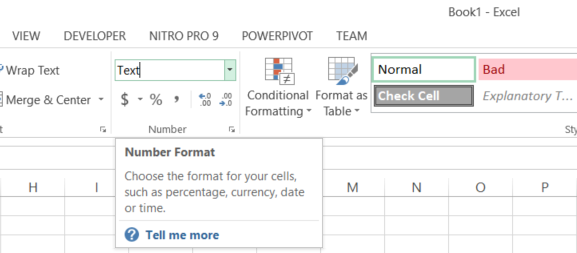
Leading zeros will have to be manually added to the data; -
Custom
In the Type: field, enter ten (10) zeros (0) - 0000000000 - as shown below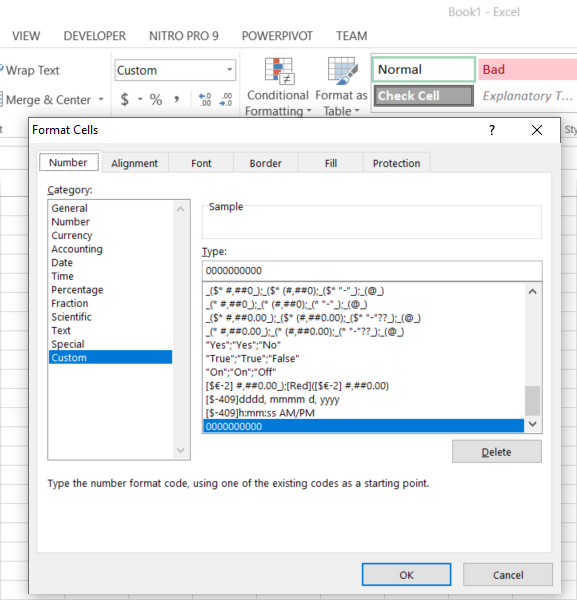
Leading zeros will automatically be added to the data.
Note: Leading zeros when using a custom number format in Excel may be dropped by mail merge in some versions of Word. If this happens leading zeroes may be added by editing the Word merge document. Select the merge field, then expand it by pressing Shift+F9. The underlying code that makes up the field should now be visible. Modify the field code so it looks similar to this:
{ MERGEFIELD "Employer_BIR_Number" \# 0000000000 }Where "Employer_BIR_Number" is the name of the merge field selected.
-
-
Employee BIR Number must be valid and cannot contain any continuous digits e.g. 000000000, 11111111 etc. To register for a BIR number for your employee, you can either use e-Tax or visit any IRD Regional Office (Port of Spain, San Fernando, Tobago).
-
No commas allowed within any field
- For text fields, replace the comma with space e.g. Building 1, 5th Street, Port of Spain should be Building 1 5th street Port of Spain.
- For numeric fields, remove the comma e.g. 1,000 should be 1000.
-
Numeric data in the file must not include any currency symbols or thousands' separators and should be rounded to the nearest whole dollar e.g. $2,499,999.99 should be 2500000.
-
Do not enclose data in double quotation marks.
-
Do not select enter or insert a carriage return into any field.
-
TD4 TYpe must be Income, Pension or Severance only.
-
File size must be smaller than 10 MB.
-
Only one supplementary file may be attached per return.
-
A supplementary file may not be combined with manually entered records.
